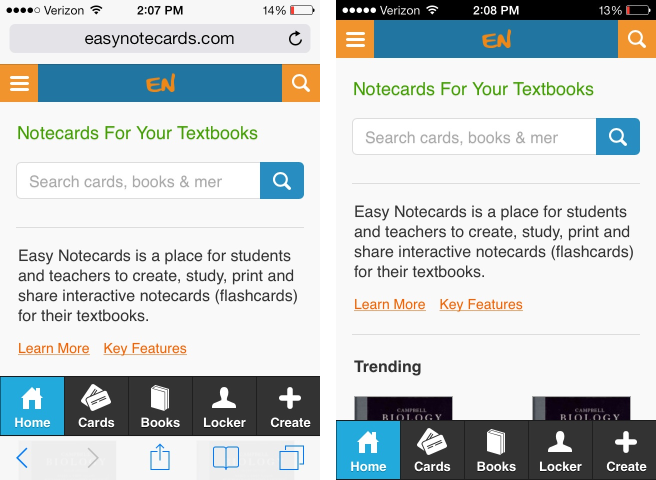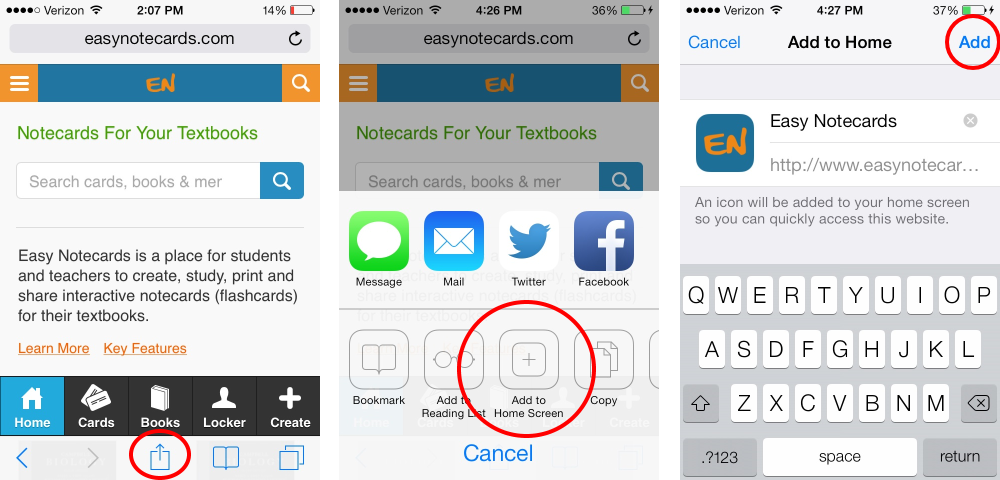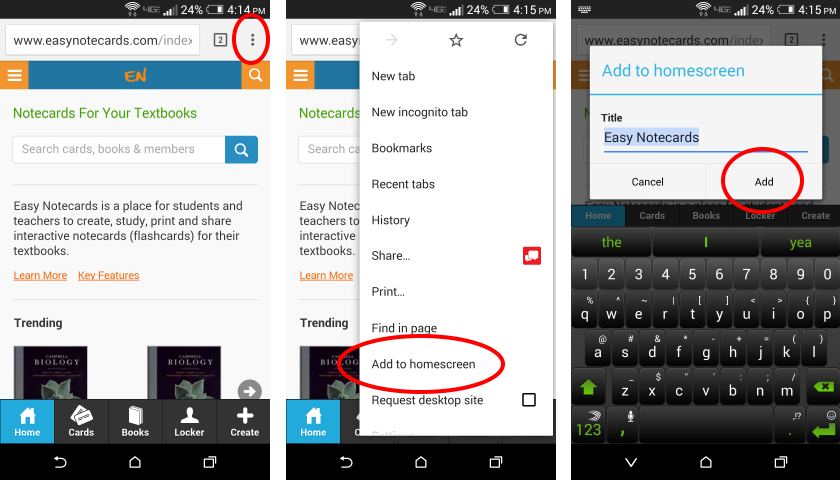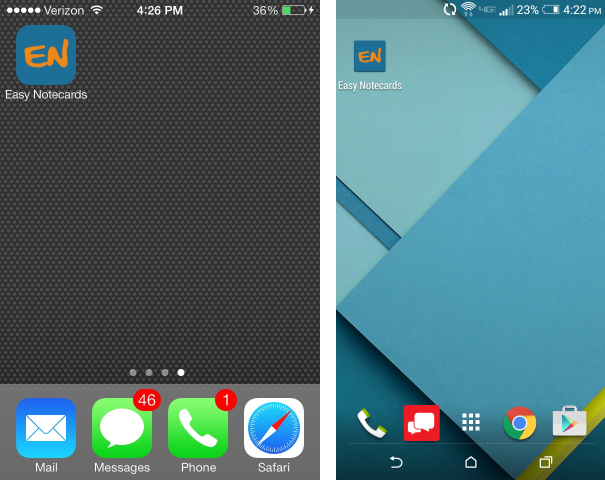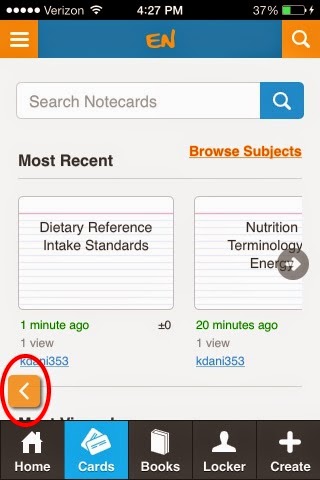We're excited to announce that you can now run Easy Notecards as a web app on both iOS and Android devices. To do this simply add Easy Notecards to your home screen from your browser.
Here are the benefits of running Easy Notecards as a web app:
- Launch Easy Notecards with an icon on your homescreen. No need to open your browser.
- None of the browser's UI (address bar, back button, etc.) will be visible.
- Easy Notecards will be its own entity in Recent Apps.
- Unlike traditional apps you will ALWAYS be using the latest version of Easy Notecards. No need to update ever.
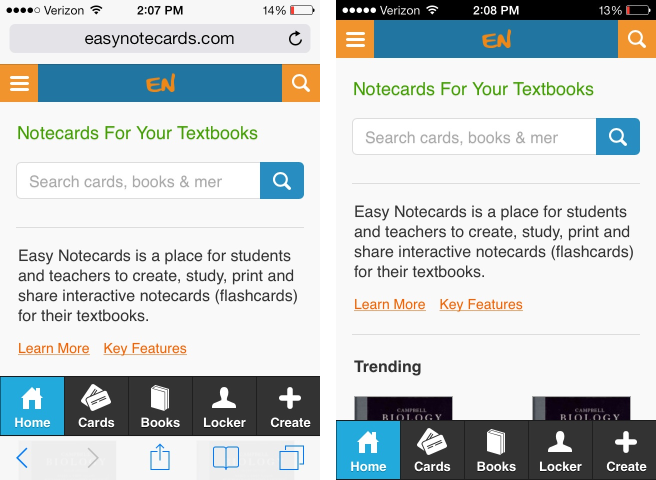 |
Website vs Web App |
How to Add Easy Notecards to Your Home Screen
Follow theses simple steps to add Easy Notecards to your home screen. Your screen may differ slightly based on the device and OS version you are using.
iOS (iPhones and iPads)
Step 1: Open Safari and navigate to EasyNotecards.com
Step 2: Tap the Share Button
Step 3: Tap Add to Home Screen
Step 4: Tap Add
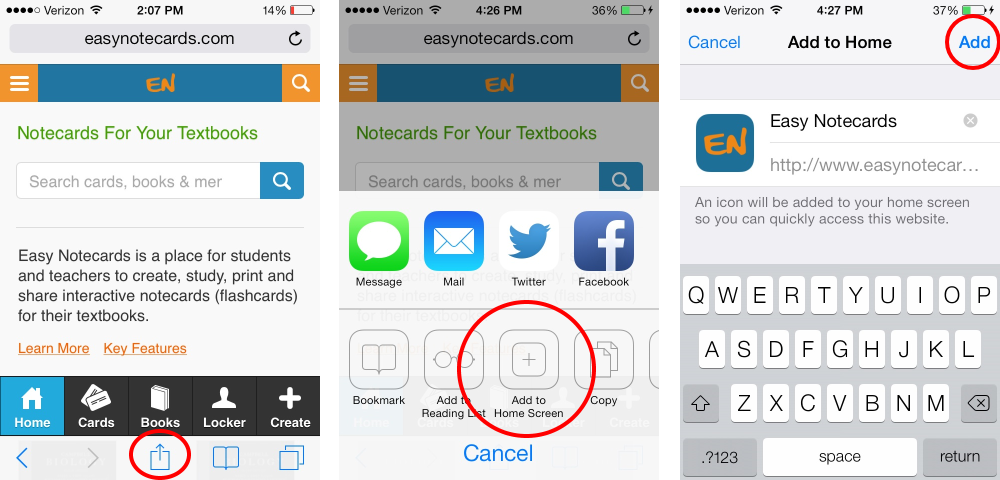 |
Steps to add to iOS Home Screen |
Note: On iOS, whatever page you are on when you add Easy Notecards to your home screen will be the first page shown every time you launch Easy Notecards.
Android (phones and tablets)
Step 1: Open Chrome and navigate to EasyNotecards.com
Step 2: Tap the Menu Button
Step 3: Tap Add to homescreen
Step 4: Tap
Add
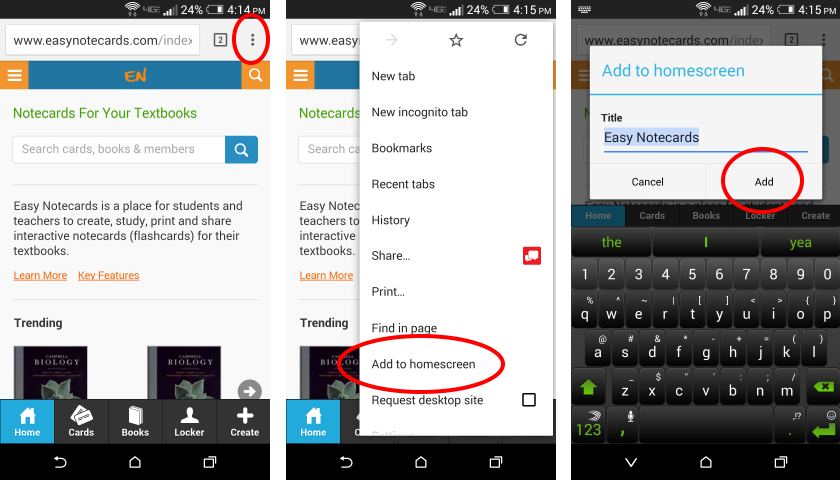 |
Steps to add to Android Home Screen |
That's it! Now you can launch Easy Notecards directly from your home screen.
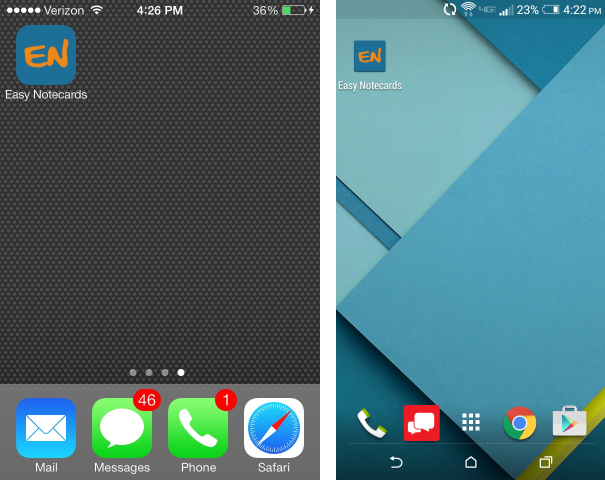 |
Easy Notecards on Home Screen for iOS and Android |
Navigating Back a Page
Android users can simply use the dedicated back button to go back a page within Easy Notecards. For iOS users there is no dedicated back button so we added a back button within the web app. Look at the image below to see the location of the back button.
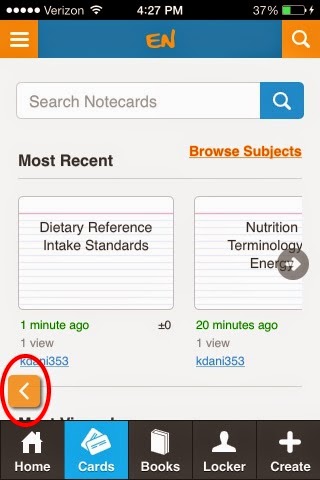 |
Back Button on iOS |
Note: While taking a quiz or playing a matching game the back button is temporarily removed so that it doesn't interfere with the activity.
If you use Easy Notecards on your mobile device you should definitely run it as a web app. It's super easy to do and makes the experience that much better.
Good Luck this semester!
http://www.easynotecards.com